


|
Your Free IP PBX |

|
|
|||||||||||
|
|
Documentation
Documentation.Wizard HistoryHide minor edits - Show changes to markup April 12, 2010, at 02:37 PM
by -
Changed line 17 from:
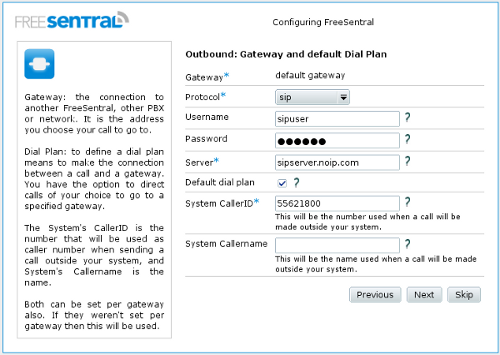 to:
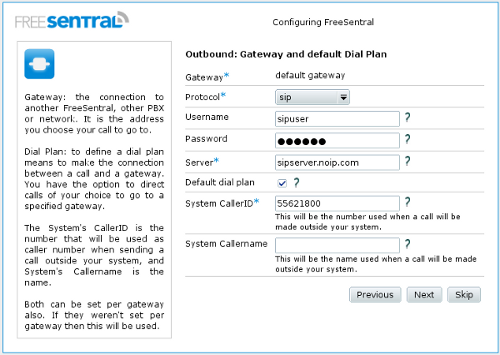 April 12, 2010, at 02:36 PM
by -
Changed line 17 from:
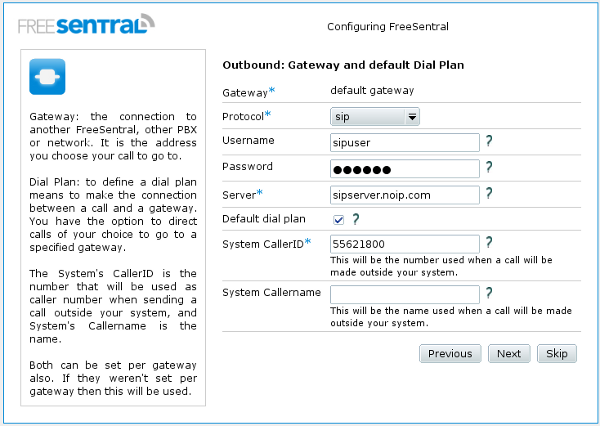 to:
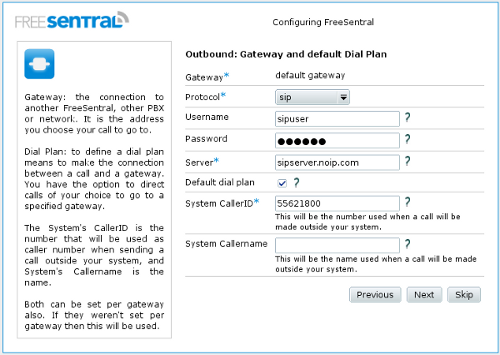 April 12, 2010, at 02:35 PM
by -
Changed line 17 from:
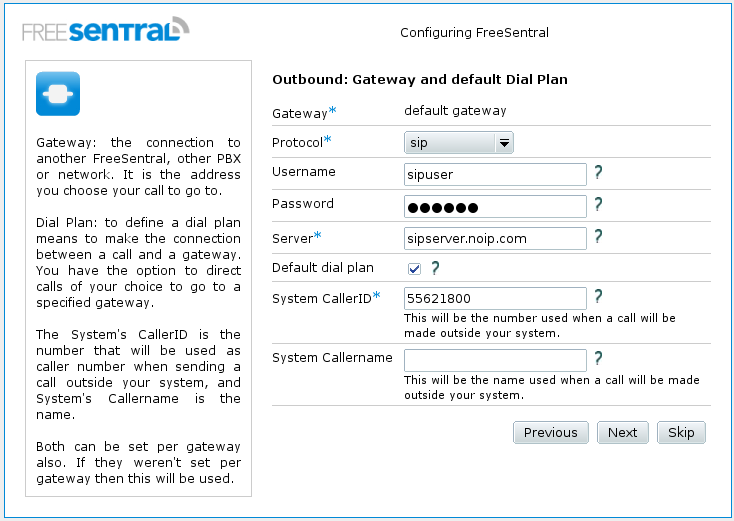 to:
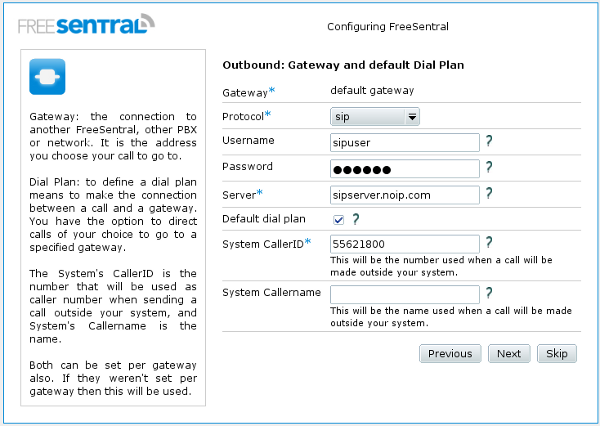 April 12, 2010, at 02:34 PM
by -
Changed lines 17-18 from:
http://www.freesentral.com/uploads/Documentation/set_gateway.jpg to:
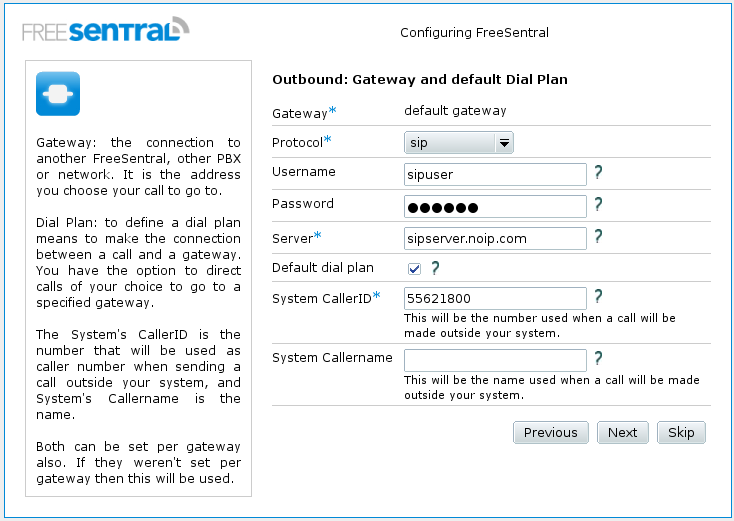 Changed lines 32-33 from:
The last step is to upload the music on hold files that will be automatically be inserted in the default playlist. http://www.freesentral.com/uploads/Documentation/define_music_on_hold.jpg to:
The wizard finishes the setup with the following message: "The wizard has finished configuring your system". March 01, 2010, at 02:53 PM
by -
Changed line 1 from:
to:
March 01, 2010, at 02:51 PM
by -
Changed line 1 from:
to:
February 26, 2010, at 12:59 PM
by -
Deleted line 1:
Changed lines 34-36 from:
to:
February 15, 2010, at 05:53 PM
by -
Changed line 1 from:
to:
February 15, 2010, at 05:43 PM
by -
Changed line 1 from:
to:
February 02, 2010, at 03:27 PM
by -
Changed line 1 from:
to:
February 02, 2010, at 11:21 AM
by -
Changed line 6 from:
The first step you need to do when setting freesentral is to change the password for the default admin. Username is "admin" and password is "admin" to:
The first step you need to do when setting FreeSentral is to change the password for the default admin. Username is "admin" and password is "admin" Changed line 28 from:
The last step is to set the keys that will match the prompts your uploaded. For example if you prompt for the online mode of the Auto Attendant says something like "for Sales please press 1", you will need to define a key as that from the image below. to:
The last step is to set the keys that will match the prompts you've uploaded. For example if you prompt for the online mode of the Auto Attendant says something like "for Sales please press 1", you will need to define a key as that from the image below. April 09, 2009, at 01:45 PM
by -
Added line 1:
Changed line 17 from:
http://www.freesentral.com/uploads/Documentation/set_gateways.jpg to:
http://www.freesentral.com/uploads/Documentation/set_gateway.jpg April 09, 2009, at 01:40 PM
by -
Added line 23:
Added line 26:
Added line 29:
April 09, 2009, at 01:39 PM
by -
Added line 5:
The first step you need to do when setting freesentral is to change the password for the default admin. Username is "admin" and password is "admin" Added lines 8-9:
Then you need to generate the extensions that you will want to have in the system. By using the wizard you can insert a range to genetate all the extensions in between those two numbers. If you wish to define them one by one or to upload them you can use "Extension" tab. Added line 12:
You can group extensions in groups. You can define one or more groups. To specify the extensions for each group you can either separate them by columns or insert them as range. This extensions should have already been defined in the previous step. Added line 15:
Define the gateway that will connect FreeSentral to the outside. If you check the checkbox to "Default dial plan" then a dial plan that will route all numbers to this gateway will automatically be defined. Added line 18:
Then you need to set the number associated to the voicemail service in your network. Added lines 21-25:
The next step to take is to configure the Auto Attendant. You have to set the number that will be routed to the Auto Attendant (this will be your company's number) and the default extension or extension associated to a group that will handle the calls for people that didn't press any digits.
Changed lines 27-28 from:
to:
April 09, 2009, at 01:06 PM
by -
Added lines 16-17:
http://www.freesentral.com/uploads/Documentation/define_music_on_hold.jpg April 09, 2009, at 01:00 PM
by -
Added lines 4-15:
http://www.freesentral.com/uploads/Documentation/change_password.jpg http://www.freesentral.com/uploads/Documentation/generate_extensions.jpg http://www.freesentral.com/uploads/Documentation/insert_groups.jpg http://www.freesentral.com/uploads/Documentation/set_gateways.jpg http://www.freesentral.com/uploads/Documentation/set_voicemail.jpg http://www.freesentral.com/uploads/Documentation/conf_auto_attendant.jpg April 09, 2009, at 12:28 PM
by -
Changed line 3 from:
to:
http://www.freesentral.com/uploads/Documentation/step1.jpg April 09, 2009, at 12:13 PM
by -
Added lines 1-4:
When first installing FreeSentral one can use the Wizard to get the system up and running in just a few simple steps. The Wizard can be used later on also, since any of the steps can be skipped. |
| © YATE 2009 |
View
 Edit
Edit
 History
History
 Attach
Attach
 Recent Changes
Recent Changes
 Print
Print
|